Konfigurasi DHCP Server pada Debian 8
Haii guys gimana kabarnya? Semoga sehat selalu yaa. Okee pada postingan ke 9 ini admin akan menjelaskan tentang DHCP Server pada Debian, Oke tanpa basa-basi lagi kita langsung saja pada pembahasan berikut ini, simak baik baik ya guys...
Apa itu DHCP?
DHCP (Dynamic Host Configuration Protocol) adalah sebuah protokol yang digunakan untuk memberikan IP Address secara automatis ketika klien melakuan request/meminta IP Address dalam satu jaringan.
DHCP Server dapat memudahkan administrator jaringan dalampemberian alamat IP kepada komputer client/ secara otomatis. Jadi Administrtor tidak perlu memberikan alamat IP secara manual kepada setiap komputer satu persatu, Dengan ini watu administrator tidak akan terkuras hanya dengan memasukan IP Address pada setiap komputer.
DHCP server tidak hanya memberikan alamat IP saja, tetapi juga memberikan netmask, DNS, dan alamat gatewaynya juga. DHCP Server bekerja pada port 67, Langkah– Langkah Konfigurasi DHCP Server untuk membuat DHCP server pada Linux Debian pada bab ini akan menggunakan salah satu paket linux yang bernama isc-dhcp-server, file konfigurasinya ada di file dhcpd.conf dan ada pada folder /etc/dhcp.
Installasi via local ada pada kaset DVD Debian 8 yang ke 2, silakan anda mount pada bab ini saya tidak akan menjelaskan mounting DVD lagi.
Langkah-langkah konfigurasi :
1. Mount DVD 2 Linux Debian 8
Berada pada perintah nslookup disitu anda tidak bisa keluar, untuk keluar dari nslookup tekan ctrl + z atau ctrl + c. Gunakan perintah eject untuk melepas DVD yang sebelumnya masih terkoneksi pada Debian 8. Kemudian dilanjutkan proses mounting/memasukan DVD 2 Linux Debian 8 ke Debian 8 setelah itu masukan perintah apt-cdrom add && apt-get update.
2. Install isc-dhcp-server
Setelah mounting masukan perintah apt-get install isc-dhcp-server
3. Pindah Direktori ke /etc/dhcp
Ketik perintah cd /etc/dhcp
Kemudian dilanjutkan membackup file konfigurasinya dengan perintah cp dhcpd.conf dhcpd.conf.backup.
4. Konfigurasi DHCP Server
Ketik perintah nano dhcpd.conf untuk mengedit konfigurasi defaultnya.
Kemudian cari script seperti berikut:
#A slightly different configuration for an internal subnet. #subnet 10.5.5.0 netmask 255.255.255.224
{ # range 10.5.5.26 10.5.5.30; # option domain-name-servers ns1.internal.example.org; # option
domain-name “internal.example.org”; # option routers 10.5.5.1; # option broadcast-address
10.5.5.1; # default-lease-time 600; # max-lease-time 7200; #}
Cara mudah mencarinya dengan menekan ctrl + w ketik “sli” lalu tekan enter.
Kemudian hilangkan tanda pagar pada kutipan script tersebut.
Sisakan tanda pagar paling atas yaitu #A slightly … seperti berikut:
#A slightly different configuration for an internal subnet. subnet 10.5.5.0 netmask 255.255.255.224 {range 10.5.5.26 10.5.5.30; option domain-name-servers ns1.internal.example.org; option domain
name “internal.example.org”; option routers 10.5.5.1; option broadcast-address 10.5.5.1; default-
lease-time 600; max-lease-time 7200; }
Kemudian konfigrasikan seperti IP address yang sudah ditentukan. Sebagai contoh:
#A slightly different configuration for an internal subnet. subnet 192.168.1.0 netmask 255.255.255.0
{ range 192.168.1.20 192.168.1.30; option domain-name-servers 192.168.1.2; option domain-name “kadal.com”; option routers 192.168.1.1; option broadcast-address 192.168.1.255; default-lease- time 600; max-lease-time 7200; }
Keterangan
Setelah melakukan konfigurasi keluar dengan menyimpan hasil konfigurasinya dengan menekan ctrl + o kemudian tekan enter dan dilanjut ctrl + x untuk keluar.
Selanjutnya adalah menentukan interfaces atau kartu jaringan (Network Interfaces Card) mana yang akan gunakan untuk untuk membarikan layanan DHCP Server.
Cukup ketikkan perintah nano /etc/default/isc-dhcp-server.
Kemudian pada bagian akhir pada file ini ada script INTERFACES=””
Tambahkan/Isikan interface yang akan digunakan sebagai DHCP Server
Sebagai contoh disini eth0 yang akan digunakan maka isikan antara tanda petik dua seperti
berikut INTERFACES=”eth0”
5. Restart Konfigurasi
Setelah melakukan konfigurasi jangan lupa untuk merestart konfigurasinya agar DHCP Server berjalan dengan semestinya, ketikan perintah service isc-dhcp-server restart
6. Pengujian.
Untuk pengujiannya biasanya cukup dengan mensetting DHCP pada pengaturan IP address.
Untuk pengujian pada Virtualbox(virtual machine lainnya) baca mulai langkah 1, untuk tanpa virtual machine langsung baca langkah langkah nomer 3.
1. Pada virtualbox, pergi ke menu setting => Network => Pilih Adapter 1 karena memakai eth0 => Pastikan tercentang pada Enable Network Adpter => Ganti Attached to Host-only adapter => Pastikan Bagian name menjadi virtual box host only adapter => Klik Ok Untuk melanjutkan
2. Buka Control Panel => Network and Internet => Network and Sharing Centre -> Change Adapter Setting.
3. Lalu cari interface yang bernama Virtualbox Host-Only Adapter=> Setelah ketemu klik kanan kemudian plih properties.
4. Double Klik kiri pada pilihan Internet Protocol Version 4 (TCP/IPv4).
5. Ganti optionnya menjadi “Obtain an IP address automatically” baik pada IP address dan IP DNSnya, kemudian Klik OK => OK untuk menyudahi pensettingan IP Address.
6. Selanjutnya, double klik kiri pada interface virtualbox host-only adapter kemudian dilanjutkan mengklik detail untuk melihat konfigurasi DHCPnya sudah bisa atau belum.
7. Jika tidak muncul IPnya, atau output ipnya 169.xxx.xxx.xxx lakukan ini,
Buka Command Prompt pada windows,
kemudian ketikan perintah ipconfig/release dan ipconfig/renew tunggu beberapa saat hingga IPnya muncul. Jika tak kunjung muncul mungkin dhcp servernya masih ada yang salah, atau juga bisa masih belum satu jaringan.
Ketika sudah mendapatkan ip addressnya dari dhcp server akan terlihat
IP Client: 192.168.1.101
IP Debian: 192.168.1.2
8. Pada Komputer klien pastikan sudah dimatikan firewallnya pengaturannya ada pada pada Control Panel > System and Security > Windows Firewall >Turn Windows Firewall on or off setelah itu matikan semua windows firewallnya.
Setelah Mematikan firewall gunakan perintah ping untuk mengecek klien sudah terhubung ke server. Pengecekannya dari sisi client dan juga server.
Client:
Buka command prompt kemudian gunakan perintah ping yang mengacu ke IP address debiannya yakni 192.168.1.2
Debian :
Pada terminal gunakan perintah ping yang mengarah IP Address komputer client pada contoh ini klien munggunakan ip 192.168.1.101. Untuk menghentikan proses ping tekan ctrl + c atau ctrl + z.
Demikian pembahasan admin pada Konfigurasi DHCP Server pada Debian 8 kali ini, semoga bermanfaat dan menambah wawasan dari kita semua.
Terimakasih
Orang orang juga membaca :
1.1 Konfigurasi VLAN (Virtual Local Area Network)
2.1 TOPOLOGI JARINGAN: Penjelasan, Ilustrasi beserta kelebihan dan kekurangannya
3.1 CISCO : Pengertian, dan fungsi secara lengkap
4.1 PENGERTIAN LINUX : Sejarah singkat, Kelebihan kekurangan, beserta contohnya
5.1 PENGERTIAN DEBIAN : Sejarah singkat, Serta Konfigurasi nya
6.1 SETTING IP ADDRESS PADA DEBIAN 8
7.1 CARA MENGKONFIGURASI HOSTNAME DAN REPOSITORY DI DEBIAN 8
8.1 Cara konfigurasi DNS server Linux pada Debian 8
Sumber :
Modul dari Sekolah Admin (PDF).




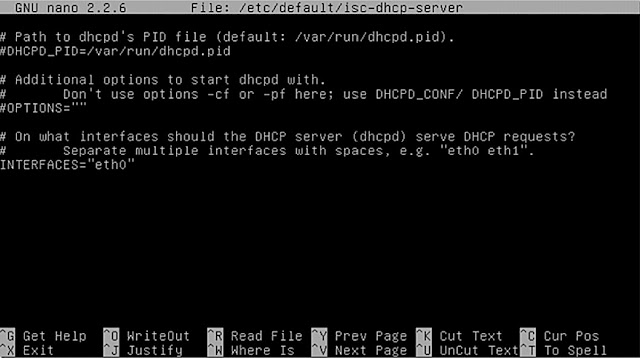
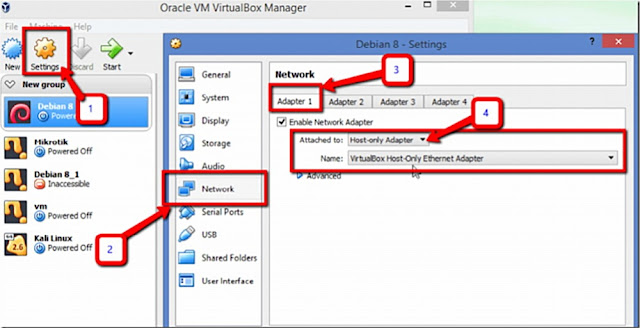










Komentar
Posting Komentar